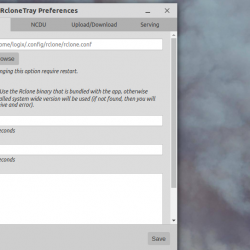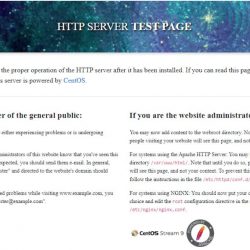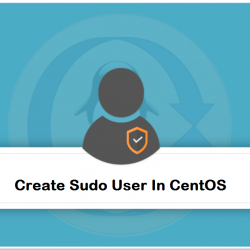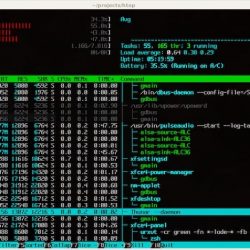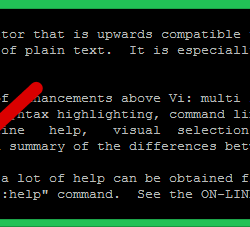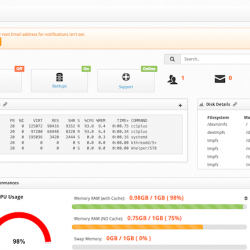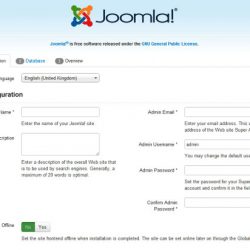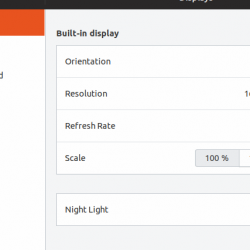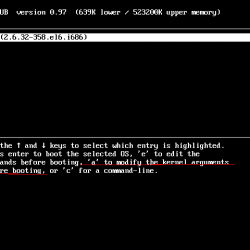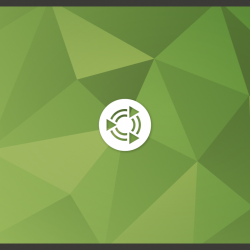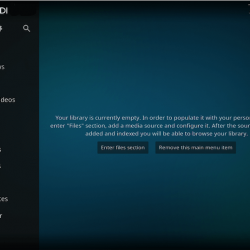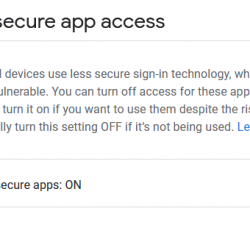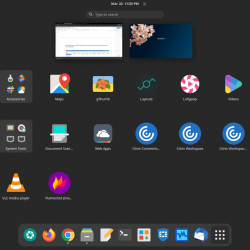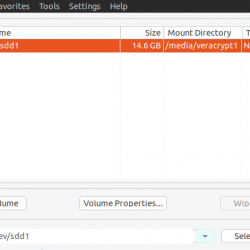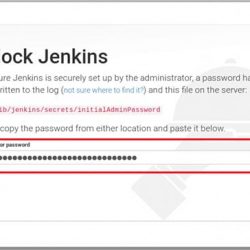Ventoy 是一个相当新的开源工具,用于使用 Linux 或 Microsoft Windows ISO 文件创建可引导 USB 驱动器。 您将此工具安装到 USB 驱动器,然后只需将一些 ISO 文件复制到 USB 驱动器,您就可以从它启动,无需其他更改(因此,每次要创建可启动的 USB 驱动器时,都不必重新格式化 USB 驱动器,并且无需提取 ISO 文件内容)。
该应用程序可用于 Microsoft Windows 和 Linux。 它仅在 Windows 上具有图形用户界面; 在 Linux 上,您需要从命令行使用它。 [[Edit]]在 Ventoy 1.0.52 中,该应用程序带有一个用于 Linux 的 GUI(它已经有一个用于 Windows)。
将多个 ISO 文件复制到 USB 驱动器时,Ventoy 提供了一个启动菜单,您可以从中选择要启动的 ISO。 您甚至可以通过在同一 USB 上添加某些 Linux 发行版的 ISO 文件和 Windows ISO 文件来创建多引导 USB 驱动器,如本页顶部的屏幕截图所示。
值得注意的是,您可以继续将 U 盘用于其他目的。 Ventoy 安装到 U 盘后,该 U 盘可用于启动您复制到其中的 ISO 文件,但您也可以将其他文件复制到其中,这不会影响 Ventoy 的运行。
要将整个 USB 驱动器用于其他目的,您不必对其进行格式化。 从中删除所有 ISO 文件并将其用作常规 USB 驱动器(Ventoy 仅占用几 MB 空间,并且在安装 USB 驱动器时不可见)。 当您想使用同一个 USB 驱动器启动 ISO 时,您所要做的就是将 ISO 文件(或多个 ISO)复制到 USB 并从中启动。
Ventoy 提供旧版和 UEFI 安全启动支持
,并且已经用超过 260 个 ISO 文件进行了测试,包括 Debian、Ubuntu(及其版本)、CentOS、RHEL、Deepin、 Fedora, SLES, openSUSE, MX Linux, Manjaro, Linux Mint, Elementary OS, Pop!_OS, Solus OS, Zorin OS, Arch Linux, Puppy Linux, Tails, Slax, Kali Linux, Mageia, Slackware, Gentoo, NixOS, ALT Linux, KDE Neon 和许多其他 Linux 发行版,以及 Windows 7、Windows 8 / 8.1、Windows 10 和 Windows Server 2012 / 2012 RS、2016 和 2019。
其他 Ventoy 功能:
- 持久化支持 适用于 Ubuntu、MX Linux、Linux Mint、Elementary OS 和 Zorin OS
- 自动安装 – 这应该适用于 Windows 和任何支持自动安装的 Linux 发行版,但它只在 RHEL7/CentOS7/ 上进行过测试Fedora, Debian/Ubuntu 服务器和 SUSE
- 支持 WIM 文件启动(旧版 + UEFI)
- 支持大于 4 GB 的 ISO 文件
- 在不格式化 USB 的情况下升级 USB 驱动器上的 Ventoy 安装
继续阅读以了解如何在 USB 驱动器(来自 Microsoft Windows 或 Linux)上安装 Ventoy,以及如何使用 Ventoy 创建具有持久性的可引导 USB 驱动器。
可启动U盘相关:
- bootiso:从命令行轻松 ISO 到可引导 USB 驱动器
- 如何使用 WoeUSB 在 Linux 上制作可引导的 Windows 10 USB
- 使用 Ubuntu、Linux Mint 或 Debian(UEFI,>4GB 持久性支持)创建持久性存储 Live USB
- Rufus:从 Windows 使用 Ubuntu 或 Debian 创建持久存储 Live USB
在 USB 驱动器上下载并安装 Ventoy
上面的下载按钮链接到适用于 Microsoft Windows 和 Linux 的 Ventoy 二进制文件。 如果您希望从源代码构建它,请参阅此页面。
使用 GUI(Windows 和 Linux)在 USB 驱动器上安装 Venty
在 Windows 上, Ventoy 带有图形用户界面,因此使用它非常简单。 要使用它,请解压缩下载的 Ventoy .zip 文件,然后启动 Ventoy2Disk 可执行文件。
从设备列表中选择 USB 驱动器,可选择启用安全启动支持(从 Option 菜单),然后单击 Install 按钮将 Ventoy 安装到 U 盘。 现在您的 USB 驱动器上安装了 Ventoy,您可以通过简单地将一些 ISO 文件复制到 USB 来创建可启动的 USB 驱动器,无论它们是 Linux 发行版 ISO 还是 Windows 10 / 8 / 7 ISO 文件。
在 Linux 上,解压 Ventoy .tar.gz 文件,你会发现一些脚本和可执行文件。 要运行适用于 Linux 的 Ventoy GUI(随 Ventoy 1.0.52 添加),您所要做的就是双击与您的操作系统架构相对应的 VentoyGUI 可执行文件(如果您是桌面用户,很可能您使用的是 x86_64架构,所以双击 VentoyGUI.x86_64)。

如果双击可执行文件不起作用,请打开一个终端,导航到您解压缩 Ventoy 的文件夹并使用它运行,例如 x86_64 架构:
./VentoyGUI.x86_64要在 U 盘上安装 Ventoy,请从 Device 列表,可选择启用 Secure Boot 支持(来自 Option 菜单),然后单击 Install 按钮。
使用命令行 (Linux) 在 USB 驱动器上安装 Ventoy
在 U 盘上安装 Ventoy 并创建可启动 U 盘之前,您需要找出该 U 盘的设备名称,如果已挂载则将其卸载。 请按照以下步骤执行此操作,然后在 Linux 上的 USB 驱动器上安装 Ventoy。
1.找出U盘设备名称和可用分区
将USB插入电脑,然后运行以下命令(您也可以使用 lsblk 或者 sudo fdisk -l 反而; 或者在终端中使用 Gparted(如果您更喜欢 GUI):
sudo parted -l这应该输出连接到您的计算机的磁盘和分区,包括 USB 驱动器。 您需要根据型号名称、磁盘大小等确定列出的设备之一是您的 USB 驱动器。
示例与 parted -l 命令显示连接到我的计算机的 USB 驱动器:
sudo parted -l .......................... Model: USB DISK 3.0 Pro (scsi) Disk /dev/sdd: 31.0GB Sector size (logical/physical): 512B/512B Partition Table: msdos Disk Flags: Number Start End Size Type File system Flags 1 1049kB 31.0GB 30.9GB primary boot 2 31.0GB 31.0GB 33.6MB primary fat16 esp在此示例输出中,您可以通过查看磁盘下找到 USB 设备名称,因此在我的情况下,它是 /dev/sdd.
分区列在磁盘标志下方,因此在此示例中有 2 个分区:1 和 2(因为设备名称是 /dev/sdd,分区是 /dev/sdd1 和 /dev/sdd2)。
2.卸载任何已挂载的USB驱动器分区
如果 USB 驱动器已安装分区,请在继续之前卸载它们(否则您将无法在 USB 上安装 Ventoy,这是创建可引导 USB 驱动器所必需的),方法是打开终端并使用以下命令:
sudo umount /dev/sdXN代替 /dev/sdXN 与 USB 设备分区。 确保卸载所有已安装的磁盘分区。
在我的示例中,USB 驱动器设备名称是 /dev/sdd,其分区为 /dev/sdd1 和 /dev/sdd2,因此在这种情况下,卸载它们的命令将是:
sudo umount /dev/sdd1 sudo umount /dev/sdd23.在U盘上安装Ventoy
需要注意的是,安装Ventoy的磁盘上的所有数据都会丢失! 确保 USB 设备名称正确,以免意外丢失硬盘驱动器中的数据。
为了能够通过简单地将 ISO 文件复制到 USB 来创建可启动的 USB 驱动器,您需要在 USB 驱动器上安装 Ventoy。 打开终端并导航到您提取 Ventoy 的文件夹(包含 Ventoy2Disk.sh 脚本)。
然后在没有安全启动支持的 U 盘上安装 Ventoy,使用:
sudo ./Ventoy2Disk.sh -i /dev/sdX或者,要在支持安全启动的 USB 磁盘上安装 Ventoy,请使用:
sudo ./Ventoy2Disk.sh -i -s /dev/sdX在这两个命令中,您都需要替换 /dev/sdX 使用您在步骤 1 中找到的 USB 设备名称。
您将被要求确认两次 USB 设备名称是否正确 – 键入 y 并按下 Enter 键继续。
例子:
sudo ./Ventoy2Disk.sh -i -s /dev/sdd *********************************************************** * Ventoy2Disk Script * * longpanda [email protected] * *********************************************************** Disk : /dev/sdd Model: USB3.0 DISK (scsi) Size : 31 GB Attention: You will install Ventoy to /dev/sdd. All the data on the disk /dev/sdd will be lost!!! Continue? (y/n)y All the data on the disk /dev/sdd will be lost!!! Double-check. Continue? (y/n)y Create partitions on /dev/sdd by parted ... Done mkfs on disk partitions ... create efi fat fs /dev/sdd2 ... mkfs.fat 4.1 (2017-01-24) success mkexfatfs 1.3.0 Creating... done. Flushing... done. File system created successfully. writing data to disk ... sync data ... esp partition processing ... Install Ventoy to /dev/sdd successfully finished.现在您的 USB 驱动器上安装了 Ventoy,您可以通过简单地将一些 ISO 文件复制到 USB 来创建可启动的 USB 驱动器,无论它们是 Linux 发行版 ISO 还是 Windows 10 / 8 / 7 ISO 文件。
从此 USB 驱动器启动,您将看到可用的 ISO 文件列表 – 单击其中任何一个,您将启动选定的 ISO 文件,并可能安装您复制到的 Linux 发行版或 Windows 版本USB 驱动器。
如何使用 Ventoy 创建具有持久性的可引导 USB 驱动器
创建常规 Linux live USB 时,您可以安装软件、下载文件、更改系统等,但所有这些更改在重新启动后都会丢失。 持久的实时 USB 允许保存您对实时系统所做的任何更改,因此它们在您下次启动时仍然存在。
Ventoy 支持创建具有持久性支持的可启动 USB 驱动器。 Ventoy 支持持久性的 Linux 发行版包括 Ubuntu、MX Linux、Linux Mint、Elementary OS 和 Zorin OS,虽然更有可能工作,但尚未经过测试。 通常,任何基于 Ubuntu 的 Linux 发行版都应该可以工作。
以下说明假设您已经在 USB 设备上下载、解压缩并安装了 Ventoy(请参阅上面的说明)。 值得注意的是,这需要 CreatePersistentImg.sh 脚本,该脚本仅适用于 Ventoy Linux 下载(Ventoy for Windows 没有类似的解决方案)。
1.创建持久化镜像文件
要创建永久性可启动 USB 驱动器,第一步是创建后端映像文件。 这是一个带有标签的简单磁盘映像。 您可以使用 CreatePersistentImg.sh 脚本,在您解压 Ventoy for Linux 的文件夹中可用,以创建此图像文件。
打开终端,导航到您解压 Ventoy 的文件夹(其中应包含 CreatePersistentImg.sh 脚本),然后运行此命令以创建大小为 4 GB 的图像文件:
- 对于 Ubuntu 和基于 Ubuntu 的 Linux 发行版:
sudo ./CreatePersistentImg.sh -s 4096