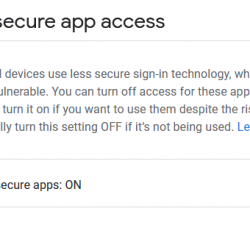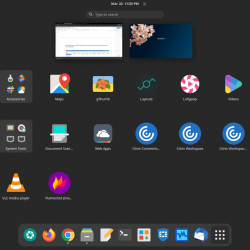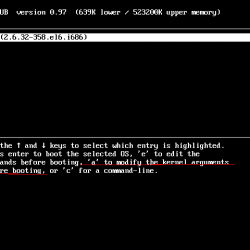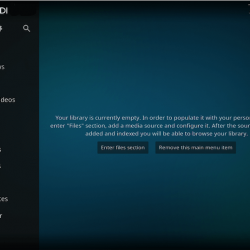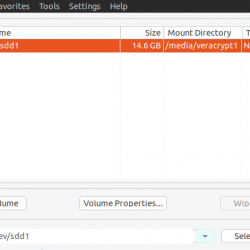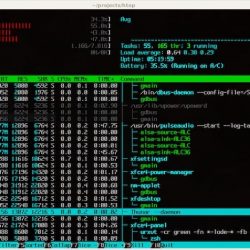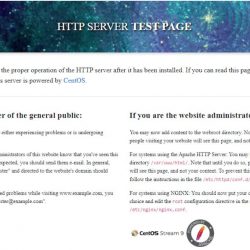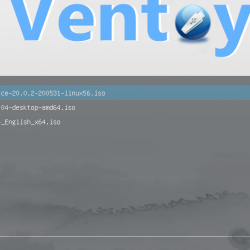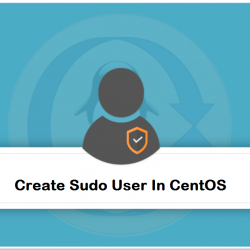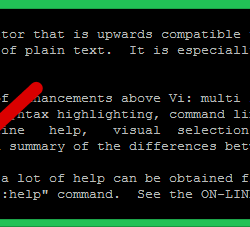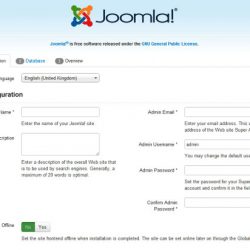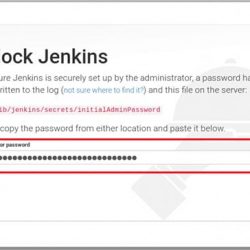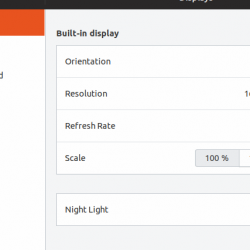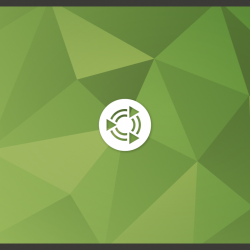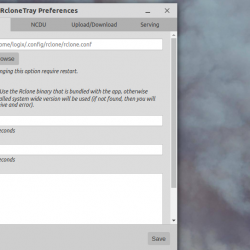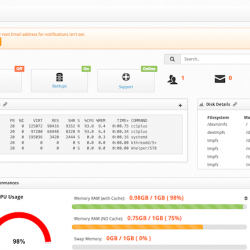本指南解释了如何在 Linux 中使用 Qcow2 镜像创建 KVM 虚拟机。 QCOW,代表 问鸸 C操作-这n-瓦rite,是QEMU/KVM 实例的虚拟磁盘的默认存储格式。
一些 Linux 发行版,尤其是 RHEL 提供了定制的 Qcow2 镜像,因此我们可以使用 Red Hat Enterprise Linux OpenStack Platform 或 KVM 管理程序立即创建和运行新的虚拟机。
内容
使用 Qcow2 镜像创建 KVM 虚拟机
我们可以通过三种不同的方式导入 Qcow2 图像;
- 使用 virt-install 命令,
- 使用 Virt-manager gui 应用程序,
- 使用 Cockpit Web 控制台。
1. 使用 virt-install 命令导入 Qcow2 镜像
虚拟安装 是一个用于创建 KVM、Xen 和 Linux 容器来宾的命令行工具。 它是 Virt-manager 包的一部分。
如果您还没有安装 Virt-manager,请参考下一节“Virt-manager”中附带的指南。
要使用 Qcow2 映像创建新的 KVM VM,请运行:
$ virt-install --name CentOS_8_Server --memory 2048 --vcpus 1 --disk /home/sk/CentOS_8_Server.qcow2,bus=sata --import --os-variant centos8 --network default
代替 "/home/sk/CentOS_8_Server.qcow2" 使用您保存 Qcow2 图像的实际路径。
此命令将创建一个 CentOS 8 KVM 实例,具有 2GB RAM、1 个 vCPU 和 Qcow2 虚拟磁盘。
创建 VM 后,它将自动在 Virt-viewer 应用程序中打开。 Virt-viewer 也是 VIrt-manager 包的一部分。
开始使用新的 VM!
要下次启动同一个 VM,请运行:
$ virsh --connect qemu:///system start centos8
将“centos8”替换为您的虚拟机名称。
您可以使用以下命令查看可用 VM 的列表:
$ virsh list --all
2.使用Virt-manager导入Qcow2镜像
虚拟机管理器 是用于创建和管理虚拟机的图形用户界面应用程序 虚拟机. 请参阅以下指南以了解如何安装和使用 Virtual-manager。
- 如何使用 Virt-Manager 管理 KVM 虚拟机
安装 Virt-manager 后,从 Dash 或 Menu 启动它。
导航到文件 -> 新建虚拟机。 创建新虚拟机时,Virt-manager 将在第一个窗口中提供“导入现有磁盘映像”选项。 选择它并单击前进按钮。
选择 Qcow2 镜像的实际路径,然后选择要安装的操作系统的变体。 就我而言,我选择了 CentOS 8。
为新 VM 选择内存和 CPU 设置:
选中“安装前自定义配置”选项,然后单击“完成”。
现在您将看到 VM 的配置窗口。 单击左侧窗格中的“VirtIO Disk 1”设置。 在右侧窗格中,在 Advanced Settings 下选择“SATA”作为 DISK BUS 值。 单击应用以启用更改。
接下来为 VM 配置网络设置。 为此,请单击“NIC :xx:xx:xx”选项并选择网络源、设备模型等。单击应用以保存更改。
最后,单击顶部栏上的“开始安装”开始加载新的 VM。
您将被重定向到虚拟机的图形控制台。
开始使用新创建的 VM!
3. 使用 Cockpit Web 控制台导入 Qcow2 图像
座舱 是一个基于 Web 的服务器管理工具,用于通过 Web 浏览器管理远程 Linux 机器。
不仅仅是物理机,我们还可以通过 Cockpit 管理虚拟机。 有关更多详细信息,请参阅以下指南以了解如何通过 Cockpit 管理 KVM 虚拟机:
- 使用 Cockpit Web 控制台管理 KVM 虚拟机
登录到您的 Cockpit Web 控制台。 然后单击左侧窗格中的“虚拟机”选项卡。
单击“导入 VM”选项以导入现有的 Qcow2 虚拟磁盘映像。
Enter 虚拟机名称,选择Qcow2镜像文件位置,选择内存大小,点击“导入”选项。 确保您已取消选中“立即启动 VM”框。 因为,我们需要做配置磁盘和网络设置。
导入机器后,您可以根据需要调整 CPU、内存和网络设置。 首先,我们需要配置磁盘总线类型。
为此,请单击“磁盘”选项卡,然后单击“编辑”。
选择总线类型。 默认值依赖于管理程序。 对于 KVM,默认值为 virtio。 您需要选择有效的总线类型。 我选择总线类型为“sata”并单击 Save.
接下来转到网络接口选项卡,单击“编辑”,选择接口类型和来源,最后单击 Save.
一切正常后,单击“运行”以启动虚拟机:
转到控制台选项卡,查看新创建的 VM 是否正在运行!
结论
在本指南中,我们学习了如何在 Linux 中使用带有 Virt-install、Virt-manager 和 Cockpit 的 Qcow2 镜像创建 KVM 虚拟机。
相关阅读:
- 如何在 Linux 中将 Virtualbox VM 迁移到 KVM VM
Cockpit导入KVM实例基于内核的虚拟机KVMLinuxQcowVirt-managerVirtualization